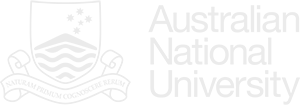- ANU Library
- LibGuides
- new production templates
- EndNote
- Update and Annotate
EndNote can locate full-text files online by using data stored in your references. Once found, EndNote downloads and attaches the files to the references. This function usually only works with approximately 30% of references. This is due to publishing and licensing restrictions, which limit EndNote's ability to find and download full text documents. Where EndNote cannot find a full text document, it may instead provide a URL or DOI to allow online access. This function is useful if you have a large library of citations with no full text attachments.
To Find Full-Text, select the references that you wish to search for and click on the References menu.
Select Find Full-Text.
A temporary group set called Find Full Text is visible in the left-hand menu. It displays both the search progress and the final results of the search for full-text articles.
Tip: For ANU students and staff, to enable the Find Full-Text functionality on your own computer or laptop, activate the Edit > Preferences > Find Full Text (MAC: EndNote > Preferences > Find Full Text) menu dialog and replace any entries in the OpenURL Path field with https://anu.primo.exlibrisgroup.com/view/uresolver/61ANU_INST/openurl? and in the Authenticate with URL field with https://virtual.anu.edu.au/login.
Find Full-Text should also work when you are off campus. You will have to authenticate (Uni ID and ISIS/HORUS password only, don't select any of the options on the Find Full-Text login dialog).
Each citation record in your EndNote library may have multiple files attached to them.
To attach items:
OR
Annotating PDF materials enables you to record thoughts, impressions, or ideas for usage within each individual source.
To annotate a PDF:
Any annotations that you make to a PDF in EndNote will remain saved for the future, and if you share your library the annotations will be shared as well.
EndNote can locate and update citation records in your library for which you may only have partial and/or incomplete information. Normally, a citation needs to have at least one name listed in the author field, as well as four or more words in the title field, in order to find an update.
To search for reference updates:
The citation records cross-referenced using this function are sourced from Crossref.
Duplicates are common, particularly if you are importing records from a range of different databases. It is a good idea to regularly run EndNote's de-duplicator through your library.
To find duplicates:
Page Contact: ANU Library
+61 2 6125 5111
The Australian National University, Canberra
TEQSA Provider ID: PRV12002 (Australian University) |
CRICOS Provider Code: 00120C |
ABN: 52 234 063 906
Contact ANU |
Copyright |
Disclaimer |
Privacy |
Freedom of Information