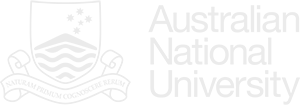- ANU Library
- LibGuides
- new production templates
- EndNote
- Cite While You Write
EndNote automates the referencing process, enabling users to quickly and easily format citations in a variety of different referencing styles. This function is called Cite While You Write and is available as a plug-in in your word processor.
Cite While You Write works across both the Windows and iOS operating systems and integrates seamlessly with both Microsoft Word (including Word for Mac), Apple Pages, and Google Docs.
EndNote comes with many referencing styles, such as APA, Harvard, Oxford, Chicago, MLA, Vancouver, and more. It also includes several thousand which are specific to academic journals ("house styles") from around the world, and cover a broad range of disciplines.
For more information on how to use the Cite While You Write function in EndNote, see the video below, or scroll down for step by step instructions.
When you come to writing a document, there are two ways to insert a citation from EndNote. The first of these, is to use the EndNote plugin in your word processor.
Method 1
The second way to insert references is from within the EndNote program itself.
Method 2
Tip: You will not be able to edit references in Word as the contents of these fields are controlled by the EndNote 20 program. If you need to edit a reference, return to EndNote, edit the reference there, and then click on Update citations and bibliography in Word.
If you are using a footnoted style, such as Chicago, there will be an extra step involved in inserting a citation.
To insert a citation into a footnote you will need first to create a footnote by using the Insert Footnote function on the Reference tab in Word. Then, find the citation and insert it the same way you do your in-text citations. A corresponding entry will be added to the bibliography.
Note: It is vital to select a footnote style when you want to insert footnotes. You can change your citation style using the dropdown menu in the EndNote tab in Word.
Excluding an Author or Year
To exclude the name of an Author or the Year of Publication from an in-text citation, right-click on the citation and select Edit Citation from the dropdown. This will allow you to make basic changes to the format of your citation, such as excluding the author or switching to an author-prominent format.
Inserting a Page number
To insert a page number, right-click on the citation, select Edit Citation, and click the More option. Type your page numbers into the page number box. Do not include pp or pg in this field as EndNote will automatically format your page numbers according to your chosen style.
Important: If the page number does not appear in the citation, add it to the Suffix box instead. Some styles do not have page numbers included in their format. Using the suffix will skirt the problem.
Unformatting citations
Your existing references in Microsoft Word can be manually unformatted by using the Convert to Unformatted Citations command under the Convert Citations and Bibliography drop-down of the EndNote tab in Microsoft Word. The appearance of your citations will change. You will only need to do this if you are having issues with your EndNote Library or if you need to combine documents. Afterwards, select Update Citations and Bibliography.
Page Contact: ANU Library
+61 2 6125 5111
The Australian National University, Canberra
TEQSA Provider ID: PRV12002 (Australian University) |
CRICOS Provider Code: 00120C |
ABN: 52 234 063 906
Contact ANU |
Copyright |
Disclaimer |
Privacy |
Freedom of Information