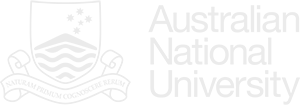- ANU Library
- LibGuides
- new production templates
- EndNote
- Adding References
There are a few different ways to add references to your EndNote Library:
See the video below for a demonstration of how to create references, or scroll down for step by step instructions.
Most citation records for journal articles and other scholarly resources will be available for download from an online source. For websites and some print sources, such as books, government documents, and other literature, you may still need to create a manual reference.
To manually create a new reference:
Entering author information
To enter multiple authors, place each author's name on a new line by pressing Enter after each addition.
Tip: Some references may have a company, government department, or group as an author, such as the World Health Organization.
EndNote will treat it as a name: Organization, W. H.
Avoid this by adding a comma at the end of corporate authors: World Health Organization,
When creating manual references:
To import citation records directly from Google Scholar:
Note - Only one reference can be exported at a time from Google Scholar, unlike the Library's other databases, some of which enable multiple references to be exported at a time.
Tip - If the file does not open in EndNote, this means the file association has not been set up correctly. To fix this, see Troubleshooting & FAQs
SuperSearch is the ANU library's search interface, which searches materials in the ANU Library's collection. You can access thousands of journals, newspapers, magazines, books, book chapters, reviews, dissertations, and electronic resources.
You can import references directly from SuperSearch into EndNote.
Tip: Use the SuperSearch help options on the ANU Library website for support.
To import a single reference from SuperSearch:
To download multiple references at a time:
You can download EndNote citations from most scholarly databases, though they will all differ in how exactly you download the citation. In most databases, you will select the references you want to download by ticking the boxes or radio buttons beside them. Then, look for an option that says download, export, or save.
The most important thing is to always select the option that says Export RIS.
As long as you have selected the RIS option you should get a file that will open in EndNote.
EndNote can extract bibliographic information from PDF documents and use this information to create a citation record in your library.
To do this:
The reference associated with the imported PDF file should now be displayed in EndNote, with the imported PDF file attached to it. If there is no bibliographic data embedded in the PDF, a reference (with the PDF attached) will be created using the name of the PDF file in the title field. You will need to manually populate the fields of data to complete the reference.
Tip: Your EndNote library can be set to automatically import new PDFs saved to a particular folder on your network or the cloud. Set the PDF Auto Import Folder from Edit > Preferences > PDF Handling.
Page Contact: ANU Library
+61 2 6125 5111
The Australian National University, Canberra
TEQSA Provider ID: PRV12002 (Australian University) |
CRICOS Provider Code: 00120C |
ABN: 52 234 063 906
Contact ANU |
Copyright |
Disclaimer |
Privacy |
Freedom of Information