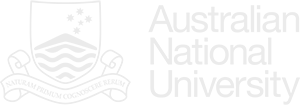- ANU Library
- LibGuides
- new production templates
- EndNote
- Troubleshooting and FAQs
Having trouble with your EndNote Library? Look through the FAQs below for easy solutions to common problems.
Can't find what you need? Email digital.literacy@anu.edu.au for more help
In Word 2010 or later:
1. Click on the File ribbon and select "Options."
2. Click on "Add-ins."
3. Change the "Manage" options to "Disabled Items."
4. Click Go.
5. Highlight any EndNote item(s) and click "Enable."
6. Click OK.
If that doesn’t work, contact IT Services.
This means that your computer’s file associations have not been set up.
Windows:
Further instructions here: Change file associations in Windows
1. Right-click an RIS file and select “Properties”.
2. In the pop up window it should have a field called “Opens with” and there should be a “change” button
3. In this window, scroll down to Endnote and select it and hit OK.
OR (For Windows 11)
1. Right click the start button and select “Settings”
2. Select “Apps” from the Panel on the left and then “Default Apps” from the centre menu
3. Scroll to the very bottom and select “Choose Defaults by file type”
4. Select RIS from the file type list
5. Select Endnote from the pop-up list
6. Click “Ok” to save.
Mac:
1. Right click on the RIS file and select “Get Info”
2. Scroll down to “Open with” and select “Other” (unless Endnote is already visible in the list)
3. Scroll through until you find EndNote20, then click “Add”.
4. Click “Change all” to update all files of that type.
1. Set up Sync with EndNote Online
2. Ensure your EndNote Library has been Synced
3. Create a new, empty EndNote Library on your new device
4. Sync the empty Library to your EndNote Online account. This will download your EndNote Library to your new device.
This is happening because Word is trying to connect to Endnote online.
1. Go to the Endnote menu in Word and select 'Preferences
2. In the box that pops up, select the Application tab
3. Currently, Word will have 'Endnote Online' selected. Change the selection to 'Endnote' and hit OK.
There are a number of common causes for this issue: usually it relates to incorrect data in the reference in an Endnote library, or the references not being connected to EndNote properly. In the first instance, always try going to the EndNote menu in Word and clicking “Update Citations and Bibliography”.
If this doesn't work, email digital.literacy@anu.edu.au
References look strange and appear in curly brackets
This means your document is in unformatted citations mode. Go to the Endnote menu in Word and select update citations and bibliography.
References in curly brackets don’t go away after updating citations
This usually means Word can’t find the Endnote reference it has associated with that citation. Check you have the correct library open and that you haven’t accidentally deleted that reference from EndNote.
Corporate authors
If you are citing a company or government agency, you will need to put a comma at the end of the full organisation name in the Endnote Library reference. (eg. Australian National University,)
Initials appearing in-text
This usually means that the same author is appearing in your Endnote Library with multiple naming conventions. To fix this, simply go through your library and make sure the author field is the same for all publications: eg. Stephen Ball and Stephen J. Ball are the same person - use one or the other in all references.
Changes to references aren't showing in the document
Go to the Endnote menu in Word and select update citations and bibliography.
This usually happens if a Library is stored in a cloud service like Dropbox or Google Drive. Make sure your Endnote Library is stored on your local hard drive. If you need to access your EndNote Library from multiple devices, set up Sync to EndNote online.
To repair your Library, follow these steps:
1. Open the Endnote application, and select Tools > Recover Library...
2. In the dialogue that pops up, navigate to your broken Endnote Library and select it. Make sure you save the recovered Library on your local drive.
If this doesn't work, you can attempt to reconstruct your library from your .Data folder.
Instructions for rebuilding the library with just the .Data folder.
There are occasions where the normal library recovery won't work or won't be enough. Specifically, if you are noticing that your EndNote library searches and or Cite While You Write is not finding the right reference or sorting is not working properly. In these cases, it may be necessary to recover the library with just the .Data folder portion while creating a new .enl file.
Windows:
1. First, create a new folder on your desktop (Right click in empty space on the desktop and choose New/Folder).
2. Locate the library in your machine through Windows Explorer.
3. Copy the .Data folder for your library into a new folder on your desktop by itself.
4. In the folder you moved the .Data folder into, create a new text file (Right click in empty space of the desktop and choose New/Text Document).
5. Rename the text file, with the extension, to the name of the original .enl file.
If you do not see the .txt at the end of the file name, you will need to change your Windows preferences to show the extensions.
1. In the folder, go to the Tools menu on top. If you don't see the tools menu, tap the Alt key on your keyboard once.
2. Go to Folder Options.
3. Go to the View tab.
4. Uncheck the box labeled,"Hide extensions for known file types."
5. Press Ok.
6. Rename the text file, with the extension, to the name of the original .enl file.
7. Run the recover library on the newly created .enl file.
Example:
If your library files are:
MyEndNoteLibrary.enl
MyEndNoteLibrary.Data
Move MyEndNoteLibrary.Data to a new folder.
Create a new text file in the same folder you moved the MyEndNoteLibrary.Data folder to. This file will be called:
New Text Document.txt
Rename from
New Text Document.txt
to
MyEndNoteLibrary.enl
Recover the MyEndNoteLibrary.enl using the normal steps at the top of this page.
macOS:
You will need to first back up your library to another location then you can repair this as follows:
1. Create a new folder on your desktop.
2. Locate your library on your computer using Finder. This is usually in the Documents folder, but could have been created or moved anywhere.
3. Copy the .Data folder for your library into a new folder by itself.
4. In the folder you moved the .Data folder into, create a new text file. Use the Applications / Text Edit program to create a new, blank text file then just save it into the folder you created on the desktop using File / Save As.
5. Single click on the text file you created to select it.
6. Press command and i on your keyboard at the same time.
7. In the Name & Extension field, rename the text file and extension to the name of the original .enl file.
8. Press OK.
9. Run the recover library on the newly created .enl file.
Example:
If your library files are:
MyEndNoteLibrary.enl
MyEndNoteLibrary.Data
Move MyEndNoteLibrary.Data to a new folder
Create a new text file in the same folder you moved the MyEndNoteLibrary.Data folder to.
Rename the file to
MyEndNoteLibrary.enl
Making sure to change the extension from .txt to .enl. This should make the file take on the EndNote icon as well.
Recover the MyEndNoteLibrary.enl.
Note: If you've saved your EndNote library as a package file (.enlp extension), you'll need to extract the package library's internal .enl file and Data folder before recovering:
1. Quit EndNote.
2. Use Finder to navigate to the folder where your .enlp library file exists.
3. Hold down the "control" key on your keyboard while clicking the package library file. Choose "Show Package Contents" from the resulting menu.
4. Now that you're looking at the contents of your package library, drag and drop the .enl file and .Data folder from this Finder window and place the two library components elsewhere, such as your Desktop.
5. Proceed with the library recovery process as listed above by selecting the .enl file that you dragged out of the package library.
If that process doesn't work, check out this helpful guide to recovering your library files from Clarivate: Recover your Library
Sometimes you'll find that sync isn't working - Endnote might appear to Sync, but it doesn't update your online library (which you can check at myendnoteweb.com). If your sync seems to be broken, this is the procedure you should follow.
1. Make sure you have a backup of your Endnote Library. You can either create a compressed library, or copy and paste your .enl library and associated .Data folder into a safe location.
2. Open EndNote >click on Edit>Preferences>Sync. Disable automatic syncing and then restart EndNote.
3. Make sure the Trash is empty both in EndNote online as well as in EndNote desktop. For EndNote online, Log into your EndNote online account, delete all references and all groups from EndNote online.
4. In EndNote desktop, open the copy of the library you intend to work with going forward (this doesn’t have to be the backup). Open EndNote>Edit>Preferences>Sync. Add the following text to the end of your email address in the login field: #!resetLocalSync This is Case Sensitive.
5. Click OK to close the preferences, and then click the Sync button.
6. EndNote will then appear to authenticate and return the prompt: “A Sync library can be linked to only one account. Do not proceed unless you intend to break the link to the original account.” This happens because we tricked EndNote into thinking it authenticated against another user. Click OK, and EndNote will purge any knowledge of a previous sync.
7. EndNote will then display a message, “Your local sync state has been reset. Please re-enter your E-Mail Address, restart EndNote, and sync again.” Click Ok.
8. Close EndNote and open it again. Close all libraries then open the library which you would like to sync with EndNote online.
9. Again go to sync preferences; enter the correct username/password and then sync.
10. When you next sync, you will get “A Sync library can be linked to only one account. Do not proceed unless you intend to break the link to the original account.” Click OK.
11. You will be prompted to make a backup, you don't have to do this as you already have one.
12. A complete sync will then begin.
The first full sync can take a significant amount of time, especially if you have a large library. Time taken to sync depends upon the size of the PDF attachments and number of references in the library.
Once the sync is complete, login to EndNote Online and check whether you have the same set of references.
Before you make any major changes to EndNote or your computer, it’s always a good idea to create a compressed back up of your Library.
On a PC:
1. Click the file menu
2. Select “Create compressed library”
On a Mac:
1. Go to the Endnote menu
2. Select “Create compressed Library”.
Page Contact: ANU Library
+61 2 6125 5111
The Australian National University, Canberra
TEQSA Provider ID: PRV12002 (Australian University) |
CRICOS Provider Code: 00120C |
ABN: 52 234 063 906
Contact ANU |
Copyright |
Disclaimer |
Privacy |
Freedom of Information