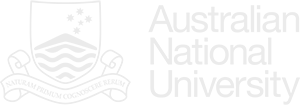- ANU Library
- LibGuides
- new production templates
- EndNote
- Bibliographies
Your bibliography will be automatically formatted using the output style that is currently selected in EndNote, which you can change from within both EndNote and Word.
In Word, you can change your citation style using the style dropdown in the EndNote tab. If the required style is not immediately available from the drop-down, it can be found by selecting the Select Another Style option.
For more formatting options use the EndNote Configure Bibliography dialog in Microsoft Word. It opens when you select the launch button at the bottom right of the Bibliography group on the EndNote ribbon (Mac: Bibliography Settings on the CWYW drop-down of the floating EndNote toolbar in Word for Mac). This dialog box is also available from the Format Bibliography button on the toolbar.
There may be times when you want to create a bibliography without using the Cite While You Write function, such as for a presentation or an annotated bibliography. We call this an independent bibliography. Each of the four procedures described below can be used to create an independent bibliography.
To export references from a library:
References can be dragged from an EndNote library to a Word document. The references are sorted and formatted according to the rules of the selected style.
Use the Copy Formatted command to quickly create and copy a bibliography that you can paste into a Word document or anywhere else. The references are sorted and formatted according to the rules of the selected style.
To copy formatted references from EndNote and paste them into a Word document:
Page Contact: ANU Library
+61 2 6125 5111
The Australian National University, Canberra
TEQSA Provider ID: PRV12002 (Australian University) |
CRICOS Provider Code: 00120C |
ABN: 52 234 063 906
Contact ANU |
Copyright |
Disclaimer |
Privacy |
Freedom of Information